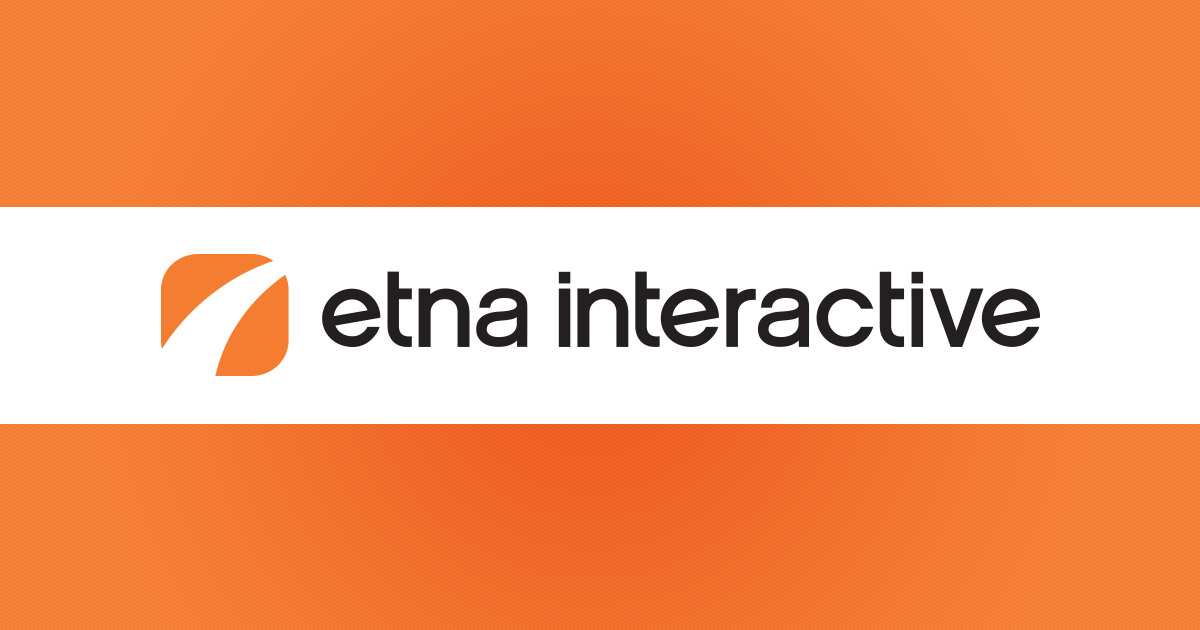We understand that auditing your Web leads can be challenging, but we also know it’s critical for assessing the success of your website and the return on your online investments. We developed this tool to help you more easily track and update information about the leads from your website’s lead capture forms. Using this system, you will record lead status and revenue and have instant access to lead and conversion reporting.
Ready to get started?
- Log in to Etna Interactive CORE at: https://core.etnainteractive.com with the user name & password that were provided to you.
- Once you’re logged in, select the “My Leads” tab at the top of the page.
There are two steps to audit your leads:
- Remove any duplicate leads.
- Audit your leads by selecting the status and entering the revenue associated with them; note that leads can be updated one-by-one or in bulk.
STEP ONE: Manage Duplicate Leads
In this section, leads that share the same email address will appear as possible duplicates. Review each lead and select a button at the right to either “Mark Lead as Dupe” or “Keep Only This Lead”. You may instead choose to update all of the duplicate leads in bulk by selecting one of the grey buttons at the bottom, to “Mark All Leads Invalid” or “Keep All Leads”. To save time and additional effort, eliminate your duplicates before you begin to audit your leads.
TIP: If at any time you need further information about a specific field,
click on the blue question mark to find out more.
STEP TWO: Audit Your Leads
We’ve provided two different ways to audit your leads, which are detailed below.
Search, Edit & Update in Bulk
Using this screen, view all of your Pending leads at once by searching on the date range you’re auditing and the Status of Pending. Use the drop-down box under “Status” to update the status of each lead and add the Revenue figure and Date (if applicable). Click on the icon below “Indicated Interest” and check off the box(es) to select the Actual Procedure(s) performed. (Click the icon in the corner of this box to close it.) Once you’ve entered all of your updates on this page, select the blue “Save Changes” button to save your updates. You can also export your leads to Excel from this page if you’d like. Simply select the “Export Report” button and choose “Open” or “Save” when the dialog box pops up. You will still need to enter any updates in CORE, but this exported file will allow you to work outside of the CORE system as needed.
Update Leads One by One
This is the section where you will view and update your Pending leads individually. Select the date range for the quarter you wish to audit and click on the blue Search button. In the resulting screen, you will see the total number of leads that are awaiting updates in the grey bar at the top. On this screen, you can add a note specific to the lead, update the status of the lead, and add the procedure complete date, performed procedure(s) and revenue generated from the patient’s procedure(s). Once you have completed your updates for each lead, select the “Save Changes” button to save your updates. If you have no audit information to add to a lead, select “Skip” and proceed with the next record.
YOUR LEAD STATUS OPTIONS – WHICH SHOULD YOU USE WHEN?
Pending: New leads start out in the system with the status of Pending. You’ll want to update them to one of the other statuses as soon as you know what happened with them (or Unknown if you have no idea.)
Follow Up Required: When you plan to check back on the lead, use Follow Up Required to flag it. You can then search for this status later to retrieve your list of people to contact.
Consultation Scheduled: If the lead scheduled a consultation that has not yet occurred, select Consultation Scheduled. You’ll later want to revisit leads marked with this status to update them.
Consultation Completed: If the lead came in for a consultation and has done nothing further to pursue treatment, select Consultation Completed.
No Show: If the lead scheduled an appointment and then never showed up, select No Show.
Service Completed: If the lead had their procedure or service completed at your practice, select Service Completed, check off the actual procedure(s) performed from within the Indicated Interest list, add the amount of revenue generated, and enter the completion date.
Service Scheduled: If the lead scheduled a procedure that has not yet been performed, select Service Scheduled and enter the estimated revenue from the procedure in the Revenue field. You’ll later want to go back to leads marked with this status to update them to Service Completed and enter the actual procedure, actual revenue figure and completion date.
Not Interested: If the lead let you know that they are not interested in further contact from your practice, or you contacted them and then never heard back, select Not Interested.
Unknown: If you’re not sure of what ever happened with a lead, select Unknown for its status.
Invalid: When a lead contains gibberish or spam, is a test from etnainteractive.com, is from someone trying to sell you something, or doesn’t include enough information for you to contact the lead, select Invalid.
Non-Sales Inquiry: If a lead came in from someone who was making a practice-related inquiry, but was using the form simply to email & communicate with you (i.e., an ex-patient asking post-surgical questions), select Non-Sales Inquiry.
REPORTING
To view an analysis of your leads after you’ve audited them, Select “Analyze Lead Data” and then click on “Lead Conversion Summary”. Fill in your date range for the inquiry and any additional search criteria and then select “Generate Report”.